How To Create A Report In Google Adwords
It's vital to analyze and monitor the results from all your campaigns. This way, you will be able to optimize your campaigns, know the results and gather all the necessary information.
When you have created many ads on different platforms like Google Ads, it's not easy to keep track of all the metrics, organize them and get the results you want.
The difficulties you'll face when it comes to create a Google Ads report are mainly:
- Configuring filters, segments and columns;
- Customizing statistic tables;
- Sending reports via email.
In addition, creating Ads reports becomes an arduous task if you are just starting using Google Ads and you are not an expert in analytics.
Google Ads report with Metricool
Metricool offers you a great solution to create your Google Ads reports!
Easily create online professional Ads reports.
It will take you only a few minutes
We make it easy for you. We give you more time to focus on optimizing your campaigns instead of focusing on creating the right report
You will get all the metrics in one dashboard. Besides, you will also be able to download a report as many times as you want.
Download your professional Google Ads reports customized with your logo with a Premium Metricool account.
Which metrics will you find in the report?
The Google Ads report will include several slides showing the following metrics.
Reach
The reach of your campaigns in the period selected will appear on the first slide of your report.
You will see an example for the month of April in an image below.
This first graph includes, in the period previously selected, the following metrics:
- Impressions: Number of times your ad is shown in SERP's. (blue line)
- Spent: Amount invested in each campaign (yellow columns).
You can also check the monthly evolution of this metric on the top right side of the slide.
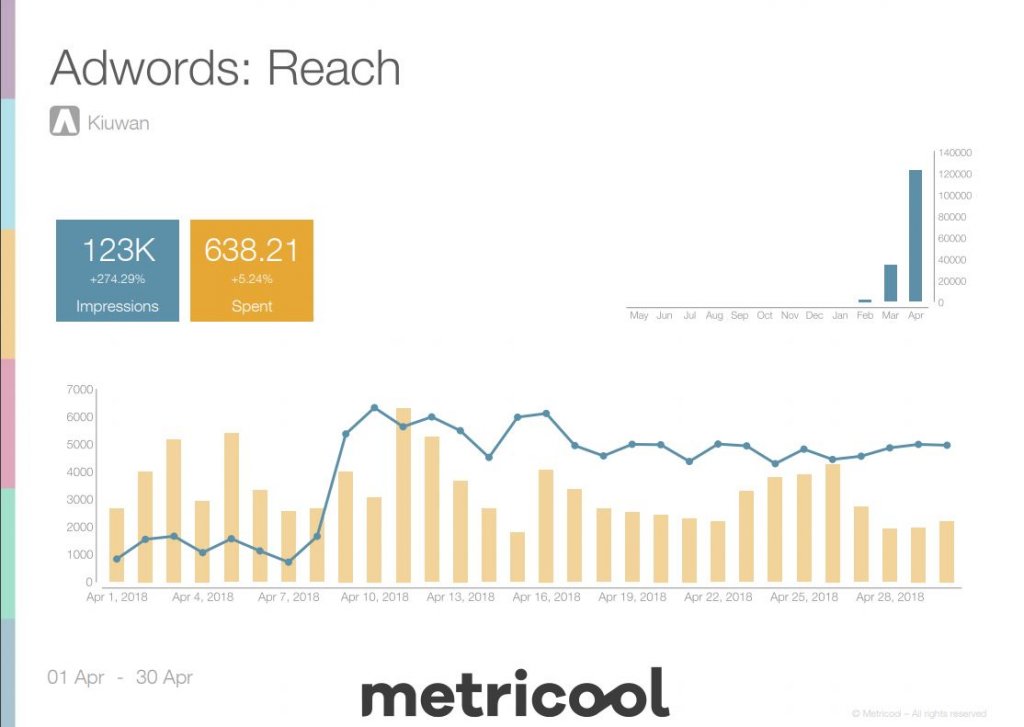
Results
The second slide gathers the data about the performance of your campaigns. This is the information you will find:
- Clicks: How many clicks your ad receives (blue line)
- Conversions: How many people converted thanks to your ads.(green line)
- Spent:Amount invested in your campaigns (yellow columns)
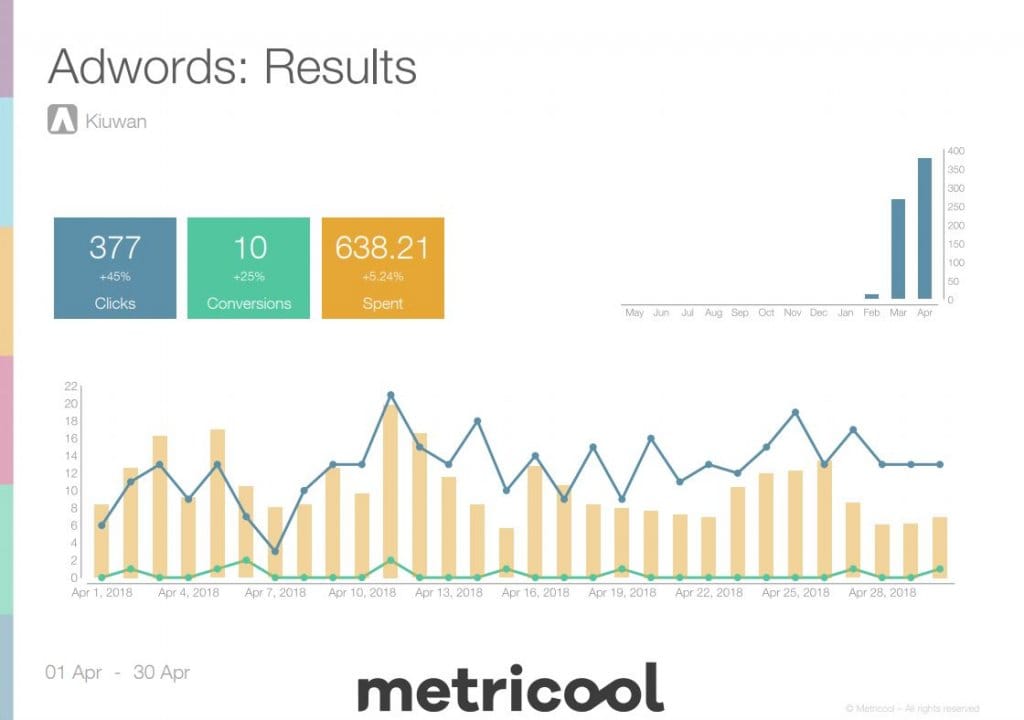
Performance
You can check the following metrics in this section of the Google Ads report:
- CPM: Cost per one thousand impressions.
- CPC: Final amount paid for one click
- CTR: (Click through rate) Number of clicks obtained by a link with respect to the number of impressions. It's always calculated as a percentage. This metric is normally used to measure the impact of a digital campaign.
- Spent
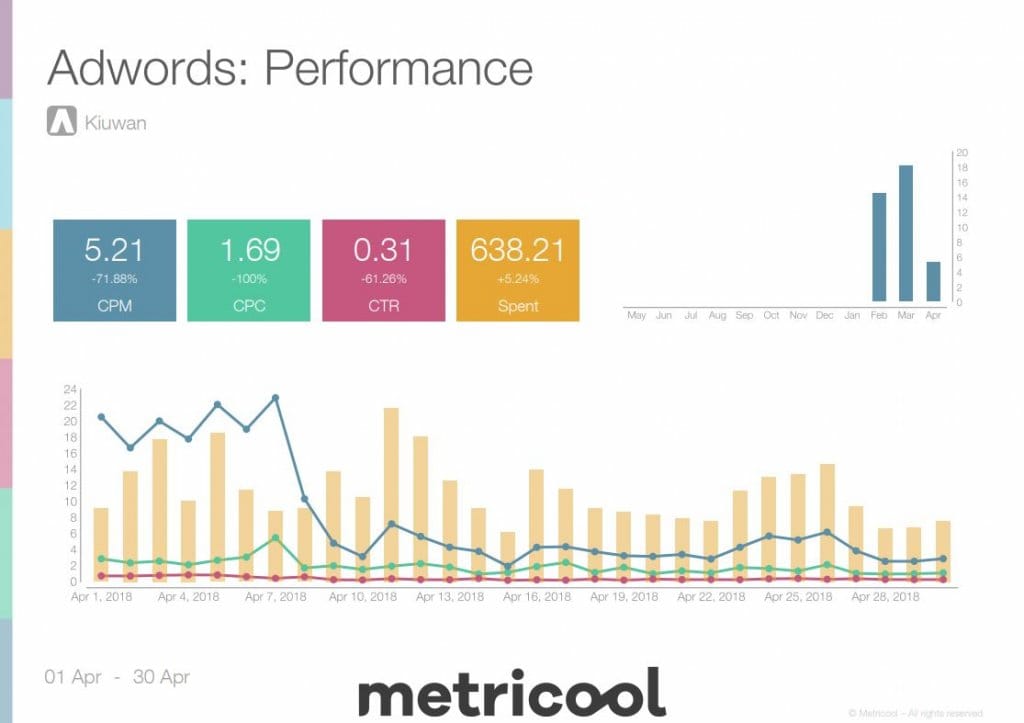
Campaigns classification
In this section, you can find the detail by campaign in the period selected.
You can organize this table by any metric. In the following example, the table was sorted by spent.
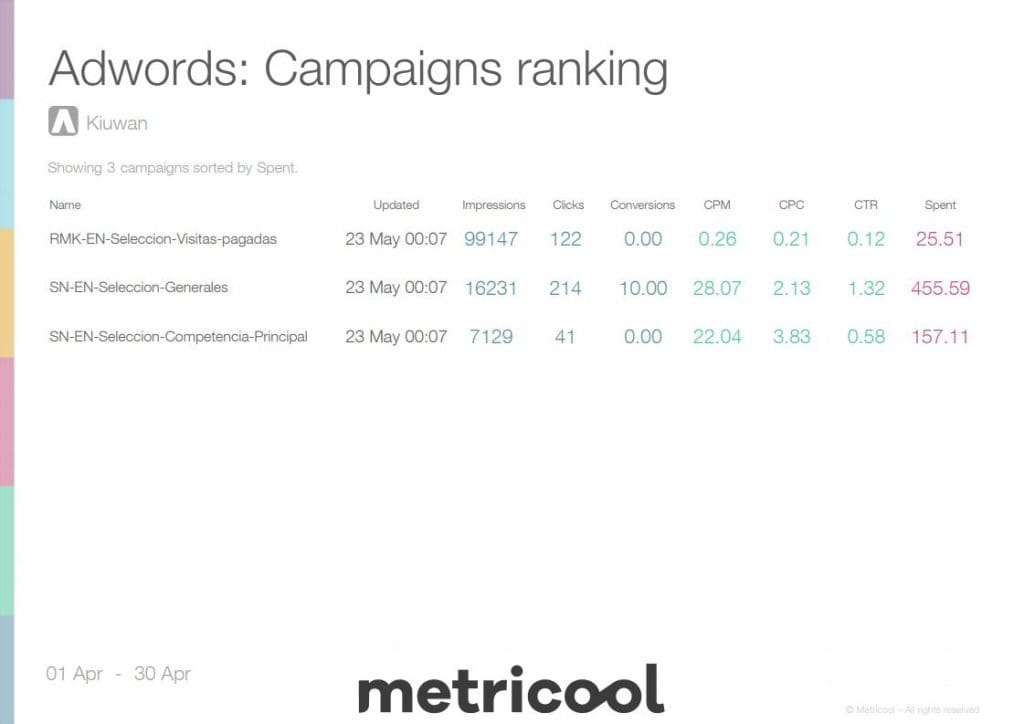
How to create an Google Ads report with Metricool
Once you have connected your Metricool Account with Google Ads, you can start creating reports.
- Tap on the left side of the screen, on the option "Generate report"
- Select Google Ads at the bottom.
- Fill out the rest of the boxes with your preferences
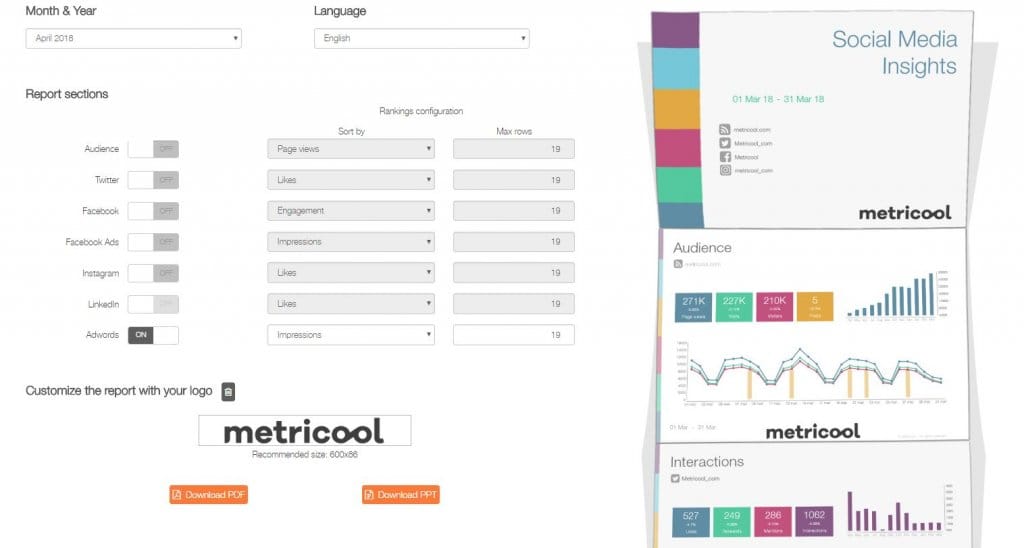
You can customize the report with your logo
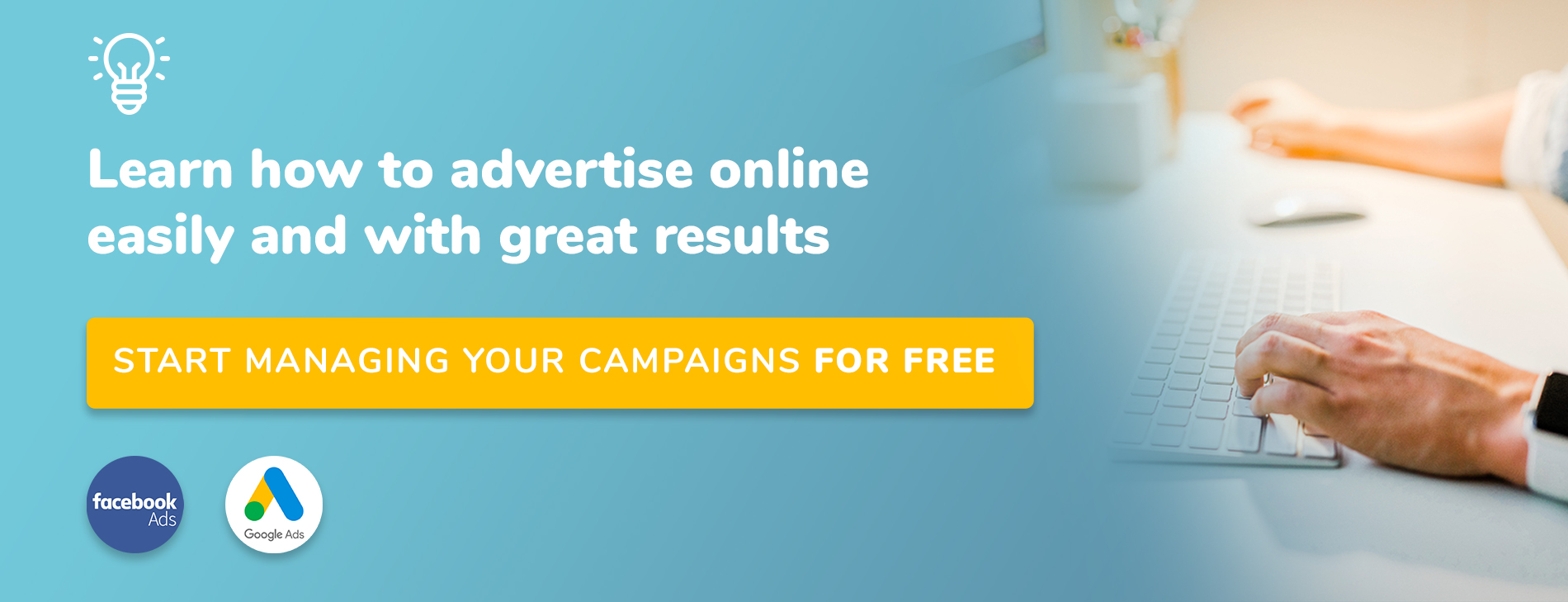
More information about managing online ads with Metricool by clicking here .
Benefits
Customize your report with your logo → Get your report personalized for your clients.
All the information in one dashboard → You can see all the metrics in one place
All the reports you want→ You can generate reports weekly, monthly, every 15 days or annually. Get as many reports as you need, anytime.
Reports with only one click → Save and maximize your time
Go ahead!
Sign up with Metricool and easily create your Google Ads reports with all your campaigns
What's Google Ads and how to use it
Do you have any doubts?
Let us know in the comment section and we will answer all your questions.
How To Create A Report In Google Adwords
Source: https://metricool.com/google-ads-report/
Posted by: mezadogese.blogspot.com

0 Response to "How To Create A Report In Google Adwords"
Post a Comment