How To Draw Particles On Shells
Magic particles along a spiral path in Blender
In this tutorial in english for Blender two.8 we will meet how to make an animation of particles along a path, in particular a spiral, to create a particular effect as during the launch of a magic spell.
We will therefore try to brand this blitheness, first creating the spiral along which the particles will have to motility, then the particles emitter, then the force that volition drag them along the spiral and, after animating everything, in the Compositor we will add an "sparkly" outcome to the particles, as if information technology were a magic spell.

The spiral curve:
Now let'southward create the spiral that must be covered by particles. To speed up the work nosotros apply the Actress Objects addon:

Insert the spiral curve past pressing the SHIFT+A keys and choosing Bend > Curve Spirals > Archemedian (ie like to the Archimedean spiral).

Before performing other operations, in the popup menu at the lesser left

nosotros set the post-obit values
Plow: 5, that is we want the spiral to make 5 turns (we will accept a "five-story" screw)
Steps: 29, each plough of the spiral must consist of 29 segments
Height: 1.02, if nosotros exercise not give a pinnacle to the screw this will remain flat, so we prepare the elevation at which the spiral must rising at each turn
Output Curve Blazon: Bezier / Auto, the spiral created must be a Curve and nosotros want it to exist smoothed, and then nosotros choose the almost suitable vertex type
The particle emitter:
Equally a particle emitter nosotros use a UV Sphere, created by pressing SHIFT+A and choosing Mesh > UVSphere, which we will scale (in this example) to 0.1311 and position it at the beginning of the spiral, more than or less at position 10: 0.993 and y: -0.14. Nosotros confirm the resizing past pressing CTRL+A and and so selecting "Scale".
We create an icosphere, calibration it by 0.0866 and press CTRL+A to utilize the dimensioning.

Nosotros acquaintance to the icosphere a "Emission" material with a hexadecimal color E7CE5F and Settings > PassIndex: 3 to identify it later in the Compositor

Holding the selected icosphere, nosotros press the Yard central and insert it into a new "Particles" collection.

Press on the "Filter" button in the Outliner and activate the display filters in the various modes

and we click on the option to hide the icosphere in the 3D View, which will remain available to exist used in the particles system.

Nosotros select the UV Sphere, created before, and we associate information technology with a new "Emitter" blazon particles system; to do this in the Backdrop Window on the right, in the "Particles" tab, we create the arrangement past pressing the "+" key and assign the value 5000 to "Number", "Lifetime": 2000 and "End": 2000

and in the "Render" sub-panel we select "Render As": Object and Object> Instance Object: "Icosphere", thus causing the icospheres to be emitted. We also remove the check mark from "Bear witness Emitter", so every bit not to display the UV sphere emitter during rendering, and set "Scale Randomness": 0.485 to brand random-sized particles be emitted

We add a further "randomness" past resizing the particles according to the position of the moment, adding a texture that influences the size (see too the tutorial how to resize particles via textures ). In the "Textures" sub-panel at the bottom we create a texture and telephone call information technology "textureparticles"

in the "Texture" tab we select the "Type": Distorted Noise and the "Amount" parameter: 10 in the sub-panel "Distorted Dissonance"

and in the "Mapping" sub-panel we select "Coordinates": Strand / Particle

the texture will have to affect simply the dimensions, so in the sub-panel "Influence" we bank check just the "Size" choice to which we give value 0.six
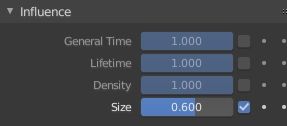
this should cause the particles to enlarge and shrink during the motion, emphasizing the shimmer nosotros volition provide later.
We return to the "Particles" tab and remove each initial velocity from the particles, setting in the sub-panel "Velocity" > Normal: 0 m / southward

and we eliminate the influence of gravity (so the particles will not autumn downwards) giving zilch value to "Gravity" in the "Field Weights" sub-panel

The driving force:
We select the screw and add a force that drags the particles along the curve: in the "Physics" tab nosotros add a "Force Field", with Settings > Shape:Curve parameter indicating a forcefulness that must concenter forth a bend

If we give to "Strength" a positive value, the particles will be rejected by the curve and volition be dispersed

While if we give to "Strength" a negative value, the particles will be attracted and dragged along the curve. We therefore assign a value of -3.three to "Strength" and get-go the blitheness by pressing the Space key

As y'all can see the particles follow the curve, but they disperse too much. Nosotros therefore increase the value of "Menstruum" which allows to demark the particles in a catamenia around the reference curve, the higher is its value the more the particles will be "tightened" effectually the spiral. Set Flow:0.5 and get the desired outcome

Only the animation does not allow y'all to cover the whole spiral, so in the "Output" tab we ready an Finish:600 value in "Dimension"

getting the terminal result

merely if the "Terminate" and the "Lifetime" of the particles had a value of 2000, why choose a number of 600 frames for the animation? Considering the particles arriving at the pinnacle of the spiral become dorsum and then nosotros cutting the animation commencement.
We position the room properly

The glitters in the Compositor:
To assign a shimmer to the particles we will use a "Glare" node in the Compositor, applied to the textile through the ID Mask node (alternatively we could use Cryptomatte, see Cryptomatte in Blender two.8, a revolution ).
In the "Render" tab we select Cycles in "Render Engine", 128 samples tin can suffice (and eventually we assign an adequate number of tiles in "Performance" adapting it to our hardware)

In the "View Layer" tab in Passes > Data we put the bank check to the "Material Index" option, to brandish the "IndexMA" slot in the "Render Layers" node in the Compositor

In the peak carte click on "Compositing" and open the related workspace, so check the "Use Nodes" option and two nodes will appear: "Render Layers", which represents what is rendered, and "Blended", that is the final outcome after compositing operations.

In the Compositor card we select Add > Output > Viewer and the Viewer node is created, which we will connect to the "Image" output of the "Return Layers" node

Check if "Backdrop" is checked to activate the preview

Nosotros showtime the simulation by pressing SPACE, once the cycle is finished we render the frame 600 by pressing F12

and the rendering result will appear in the Compositor
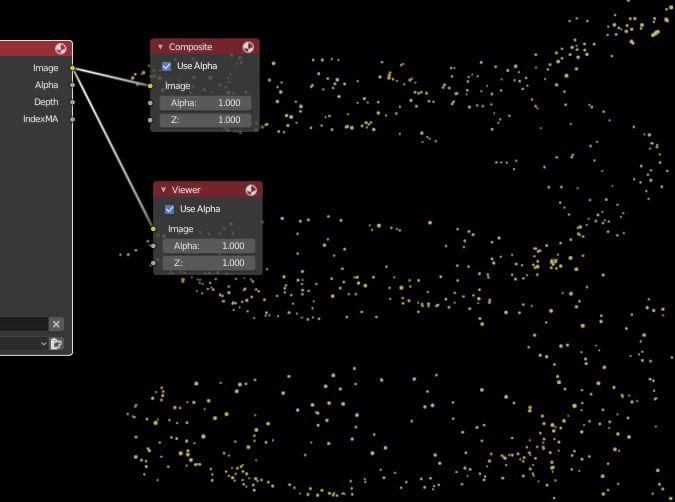
We create now the mask to select the particles using their material, then insert the "ID Mask" node by selecting Add together > Converter > ID Mask from the bill of fare, connecting it to the "IndexMA" output of "Render Layers" and to "Epitome" of the node "Viewer". In "Index" we assign the value three, which before we were associated with the particles cloth

As you can run into, a mask has been created to select all the particles that have that fabric.
At present we select the particles in the image, using the newly created mask, inserting a node Add together > Colour > Mix; in an "Epitome" entry of the "Mix" node we volition link the image created with the rendering, in which the particles will be selected with the mask exiting from "Alpha" of node "ID Mask", in the infinite non occupied by the selected particles we will insert a black color (both to better visualize the result of our piece of work and to use it after equally a neutral colour in the next "Add" node)

With Add > Filter > Blur we add a "Blur" node to soften the contours of the particles

Now let's add together the "Glare" node, with Add > Filter > Glare, betwixt the "Blur" node and the "Viewer". Nosotros want to create stars and choose the "Streaks" option because it is more versatile than "Simple Star"; we give value to the threshold "Threshold": 0.4 in order to brand them visible, number of strips per particle "Streaks": 6, and rotation "Angle Offset": 15° to avoid that they seem besides tidy. Nosotros will not change the values of "Mix" (which allows you to mix the colour of the strips with that of the particle object) and not fifty-fifty that of "Fade" (which indicates the degree of fading of the strip compared to the residue)

Now apply the processed particles to the rendered paradigm using an "Add" node (obtained from the Add > Colour > Mix node in which you accept called the "Add together" choice). The streaks and the halo around each particle are added to the initial paradigm,
while the black background would not in any example be added considering the color value is nothing and therefore neutral.

We render past pressing CTRL + F12 and we will go our blitheness.
Here ends this tutorial for the realization of an animation of particles forth a path, equally if they were the powder of a magic spell, to exist used perhaps as a special issue to make a person or an object appear, or to perform a transformation of an object in another, or by wrapping the spiral around a warrior's arm to magically make the piece of armor appear. You can as well make some changes, using two spirals at the aforementioned time and of dissimilar colors, or animating the strips, by clicking with the correct mouse button on the "Angle Offset" value of the "Glare" node. Good work and happy blending!
Source: https://www.graphicsandprogramming.net/eng/tutorial/blender/particles/particles-long-path-spiral-in-blender
Posted by: mezadogese.blogspot.com


0 Response to "How To Draw Particles On Shells"
Post a Comment